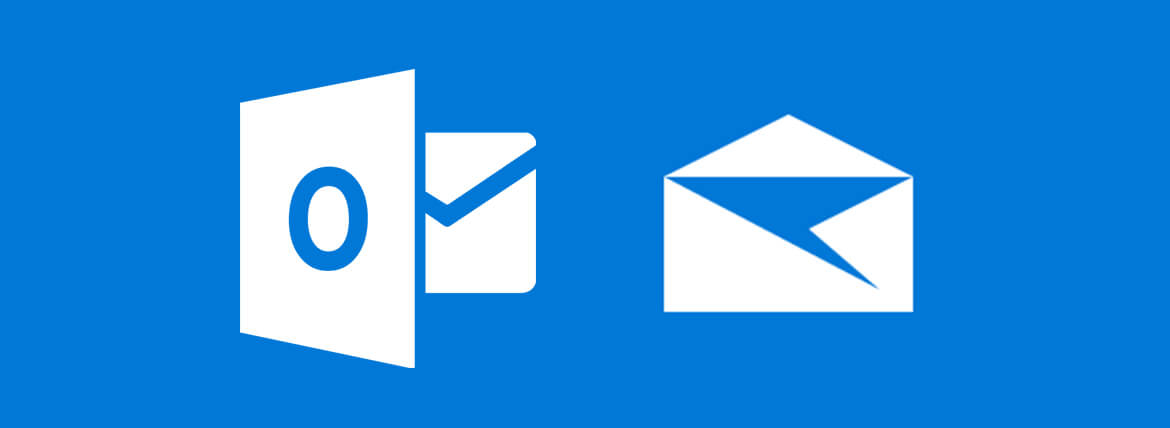
This article demonstrates how to configure Outlook.com to block messages from a specific email address or domain.
Outlook.com: Blocking Senders by Email Address
There are a few different methods for blocking spam senders in Outlook.com. The first method is via email that is delivered to your inbox folder. To create a rule in Outlook Mail on the web that deletes all messages from a particular sender and all current messages from that sender, follow these steps:
- On the left, click the Inbox option to view your emails. Double-click an email to open a message from the sender you wish to block.
Alternatively, if the Reading Pane is enabled, select the email to display its contents to the right of the screen.
- In the top-right corner of the Outlook Mail toolbar, click Sweep.
- In the For email from dialog box, you will be presented with four distinct options for email sweeping. To block and move all messages from the Inbox folder and any future messages, select Move all messages from the Inbox folder and any future messages.
- Click the drop-down arrow next to Move to and then click Deleted Items.
- To conclude, click OK.
- Outlook.com moves all messages in the current folder from the specified address to the Deleted Items folder and adds the sender to your list of blocked senders.
Using Your Junk Email Folder to Block Senders
If you receive email in your Junk Email folder, this does not always mean that the sender has been blocked automatically. You may also need to configure blocking for these senders. The procedure is slightly different but straightforward.
- If the Reading Pane is enabled, select an email from your Junk Email folder.
Alternatively, you can double-click the email to open it.
- At the top of the Outlook Mail toolbar, click the Not junk dropdown and then click Block.
Select Block at the top of the email if you opened it.
- Click OK to confirm that the sender’s emails will be blocked.
What Happens to Blocked Sender Messages?
Messages sent by senders on your blocked senders list are automatically deleted. Both you and the sender are unaware, and the messages disappear from your Deleted Items or Junk Email folders.
In Outlook on the Web, you can block domains.
To transfer messages from a domain to the Deleted Items folder, follow these steps:
- Click on Settings.
- Click View all Outlook preferences.
- Navigate to Mail > Junk email.
- Select Add in the Blocked senders and domains section. After that, enter the domain name you wish to block.
- Enter to add the domain to the list of blocked senders.
- Click Save, and then click OK to close the Settings dialog box.
Prevent Spam by Blocking Senders and Domains
Blocking specific senders or domains may not be effective at preventing spam, as spam rarely originates from the same address twice. Report spam emails that arrive in your Outlook.com Inbox to help combat spam. This procedure trains spam filters to recognize and filter future messages with similar content. Additionally, you should report phishing scams.