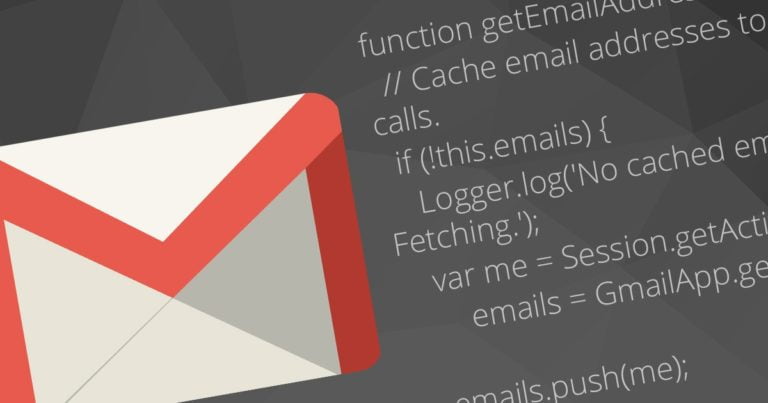
This article will show you how to set up Gmail’s automatic replies. The functionality works by creating a filter that sends a message to a certain address once certain conditions are met.
How to Enable Templates for Automatic Email Replies on Gmail
- You must first activate templates in Gmail in order for Gmail to automatically reply to emails using a template based on a set of parameters. Here’s how to do it:
- To access the Settings menu, click the Gear icon in the upper-right corner of the Gmail screen.
Gmail’s settings gear icon
- Near the top of the drop-down menu, select See all settings.
- In Gmail, you can see all of your settings.
Select the Advanced option
- Gmail’s Advanced Settings tab
- Select Enable in the Templates section.
- In Gmail, enable the template option.
Save Changes can be found at the bottom of the screen
- In Gmail, there is a Save Changes button for making changes to your preferences.
- If you’d prefer to send vacation responses via Gmail, you’ll need to enable a separate setting.
In Gmail, create a template for automatic email replies
- Set up a template to use as your automated reply now that you’ve enabled templates.
- In Gmail, go to Compose and write the template you want to use for automatic answers. You may include a signature, but the Subject and To fields are optional.
Gmail’s compose button
- At the bottom of the email, click the More choices symbol (the three dots).
- In Gmail, click the three-dot icon for more options.
- From the settings menu, choose Templates.
Gmail’s More Options menu
- In the next two pop-up choices, choose Save draft as template and then Save as new template.
- In Gmail, you can save an email as a new template.
- Select Save after giving the template a name.
- In Gmail, there’s a new screen for naming templates.
- In Gmail, create an automatic reply filter.
- To use the template you just created, establish a Gmail filter that describes the parameters under which your template should be delivered automatically.
- In the search box at the top of the Gmail screen, click the search options arrow.
Gmail’s search options arrow
- Define the automated reply filter’s criteria. It could be a name, a subject, or any of the form’s other fields. Then choose Create filter from the drop-down menu.
- Gmail has a filter criteria field.
- Put a check mark in the Send template box.
- Gmail has a number of filtering options, including Send Template.
- Choose the name you gave your template for automated replies from the drop-down box next to Send Template. There is just one option if you simply produced one template.
Filter template selection screen
- Choose Create Filter from the drop-down menu.
- In Gmail, make a Filter screen.
- The updated filter is stored in Settings > Filters and Blocked Addresses. Select Save Changes after checking it to apply it to any incoming email that meets your criteria.