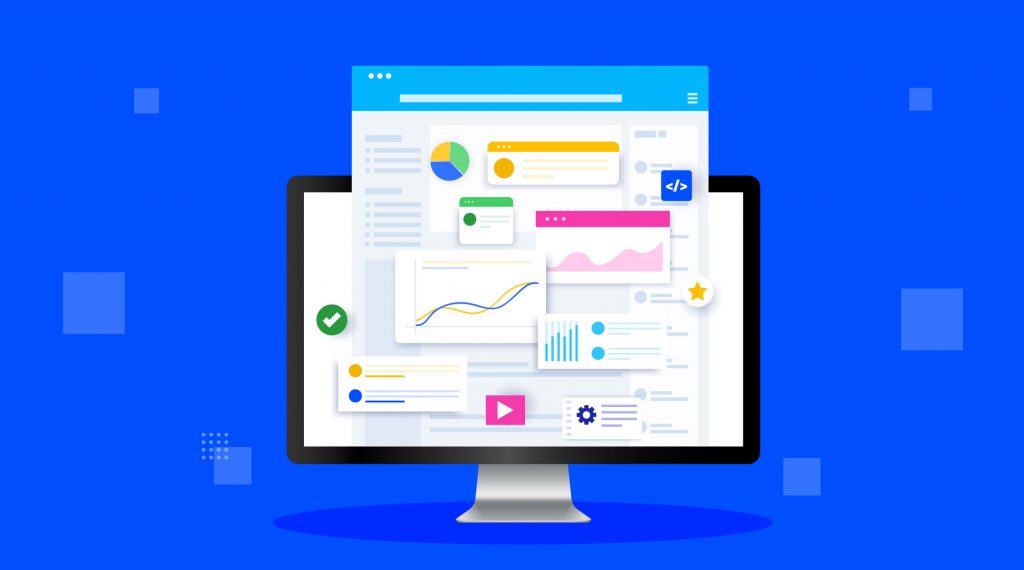
1. Quick Parts (Outlook) / Templates (Gmail)
Sending the same email or parts of emails over and over? Stop typing standard responses and create a Quick Part in Outlook or a template in Gmail.
Open a message in Outlook and place your cursor in the email body field.
Fill in the desired text, highlight it, and then select “Save Selection to Quick Part Gallery” from the expanded menu. The Quick Part will appear in your menu. We suggest adding Quick Parts to your Quick Access Toolbar for faster access.
Gmail templates work similarly. To use Templates, you must first enable them:
- Click the gear in the top right.
- Click “All settings”
- Select “Advanced” tab.
- Under Templates, select ‘Enable’
- Click “Save”
Then, from any email you plan to write, select the three vertical dots:
2. Smart Compose (Gmail) / Text Predictions (Outlook)
If you like your phone guessing your words, you’ll like Gmail, Outlook, and Google Docs/Word doing the same. This can save a lot of typing time as you tab through words.
Gmail’s Smart Compose beat Outlook to this one. To use it, it must be turned on:
- Click the gear in the top right.
- Click “All settings”
- If you haven’t already, click the “General” tab.
- Select “Writing suggestions on” from the Smart Compose section.
- Select “Personalization on” in the Smart Compose personalization section.
- Click “Save”
After that, Smart Compose suggestions should appear in light grey as you type. Click TAB to accept the suggestion. If not, keep typing.
Text Predictions is a new feature in Outlook. Currently, only a few users can access it:
- Outlook.com/web: Available in English in North America.
- 50% of Windows Beta Channel users running Build 13301.20004 or later have the feature.
3. Smart Reply (Gmail) / Suggested Replies (Outlook)
Smart Reply is a tool in the Smart Compose toolkit. Rather than waiting for you to start typing, Gmail anticipates your short replies. A reply email is opened with the selected text. Then you can send the email or edit the text.
This is useful when you only have a few words to say or are replying to emails on your phone.
Outlook has the same feature. If you use a computer, you must meet the same system requirements as Text Predictions. Currently, Suggested Replies work in Outlook Mobile. When appropriate, Suggested Replies include “Schedule Meeting” and “Attach File” options, further streamlining the process.
4. Filters (Gmail) / Rules (Outlook)
Many people receive emails that they don’t need to process. Newsletters are the most common example, but ads and social media notifications can also fit. Then you want to route these emails to a specific folder/label and avoid your inbox. This saves you time and keeps your inbox free for important messages.
Create a rule in Outlook to automate this process. Create free-form rules by selecting Rules in the Home tab’s “Move” section.
Rules work like if-then statements: if an email meets certain criteria, do this. If you don’t see what you want, select “Advanced Options.”
To create a rule for a specific email, right-click the email and select “Rules.”
Create a filter in Gmail to do this. To create a filter from your inbox, click the down arrow next to the search field, enter the criteria for the filter, and click “Create filter.”
When reading a message, select the vertical three dots and select “Filter messages like these.”
5. Converting An Email Into A Calendar Appointment
Even if you use Calendly, Acuity, Woven, or another scheduling app, you may need to create an invite from an email. Adding context to the invite that was likely already in the email, and retyping the invitees’ email addresses used to be a tedious process.
Fortunately, it is no longer required. To make this work in Outlook, create one of its suggested Quick Steps – Reply with Meeting. (If you haven’t already, see above Quick Steps.) Reply with Meeting adds the email addresses to the invitee field and the email body to the appointment description field.
In Gmail, click the three vertical dots in the email sending toolbar and select “Create event.” This adds the email’s contents and recipients directly to the event fields, saving you time and aggravation.