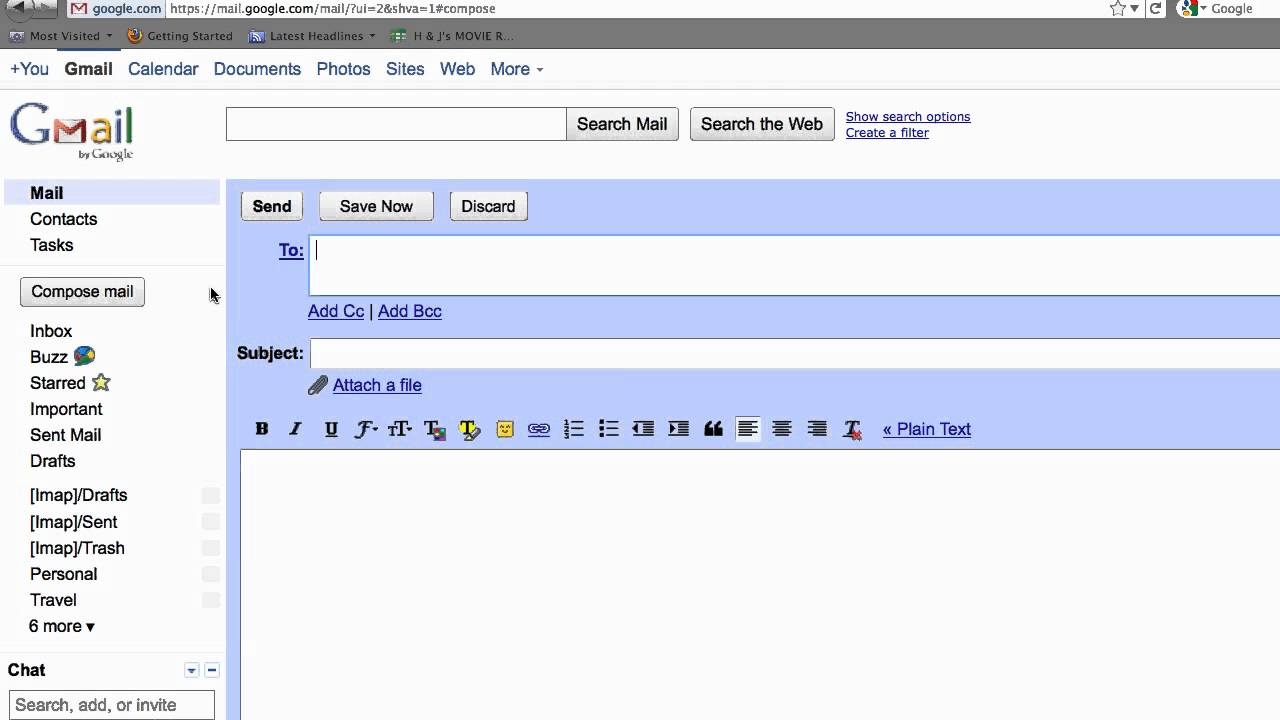
How to Attach a Folder to an Email
For quite some time, the ability to send files through email has been available to users. By simply dragging and dropping files into an open email in Microsoft Outlook, you can quickly and easily distribute files to other people. However, sometimes being able to send a single file isn’t sufficient. There are times when sending entire folders is necessary, either for the sake of convenience, because the list of files to be sent is too long, or because it is not always possible to determine the names of the files ahead of time.
In Outlook, here’s how to attach a folder to an email:
- Navigate to the folder you want to email by starting with Windows Explorer and clicking on it.
- Right-click on the folder’s icon to open it.
- Then select “Compressed (zipped) folder” from the drop-down list that appears in the pop-up menu.
- If necessary, rename the zipped folder before pressing enter.
- Right-click the zipped folder and select “Send to,” but this time select “Mail Recipient” from the drop-down menu.
- It opens a new email compose window, with the compressed folder attached as an attachment.
The Schedule Recurring Email add-in for sending folders can be more useful than using Outlook by itself if you find yourself sending them on a frequent basis. It automates the process, allowing you to free up more time in your day. In particular, it comes in handy when you don’t know which files will be attached and don’t want to guess what they will be called ahead of time because it accumulates the filenames right before the email is sent.
You might also be attempting to add a new recipient to an email chain and then trying to add all of the attachments back in at the same time – in that case, you might want to take a look at the new Reply With Attachments add-in.
Use the Schedule Recurring Email add-in to email a folder in the following ways
- To access Sperry Software from Outlook, click on the Sperry Software button.
- To add a recurring email to your schedule, click on the “Add” button.
- Click on the Create Template button
- Fill in the blanks with how the email should look, but do not include any attachments.
- When prompted, select Close and Save from the drop-down menu.
- Fill up the timetable for when the emails will be sent out.
- At the bottom, select the checkbox that says “Send all files in this folder on a regular basis.”
- Select the folder to which you wish to transfer the file.
Click All right, that’s all there is to it; now, when the email is scheduled to be sent, the add-in will look in that folder and attach any files it finds there. Optionally, you can instruct the add-in to destroy the files after they are sent, allowing you to start again with fresh copies each time you send something.