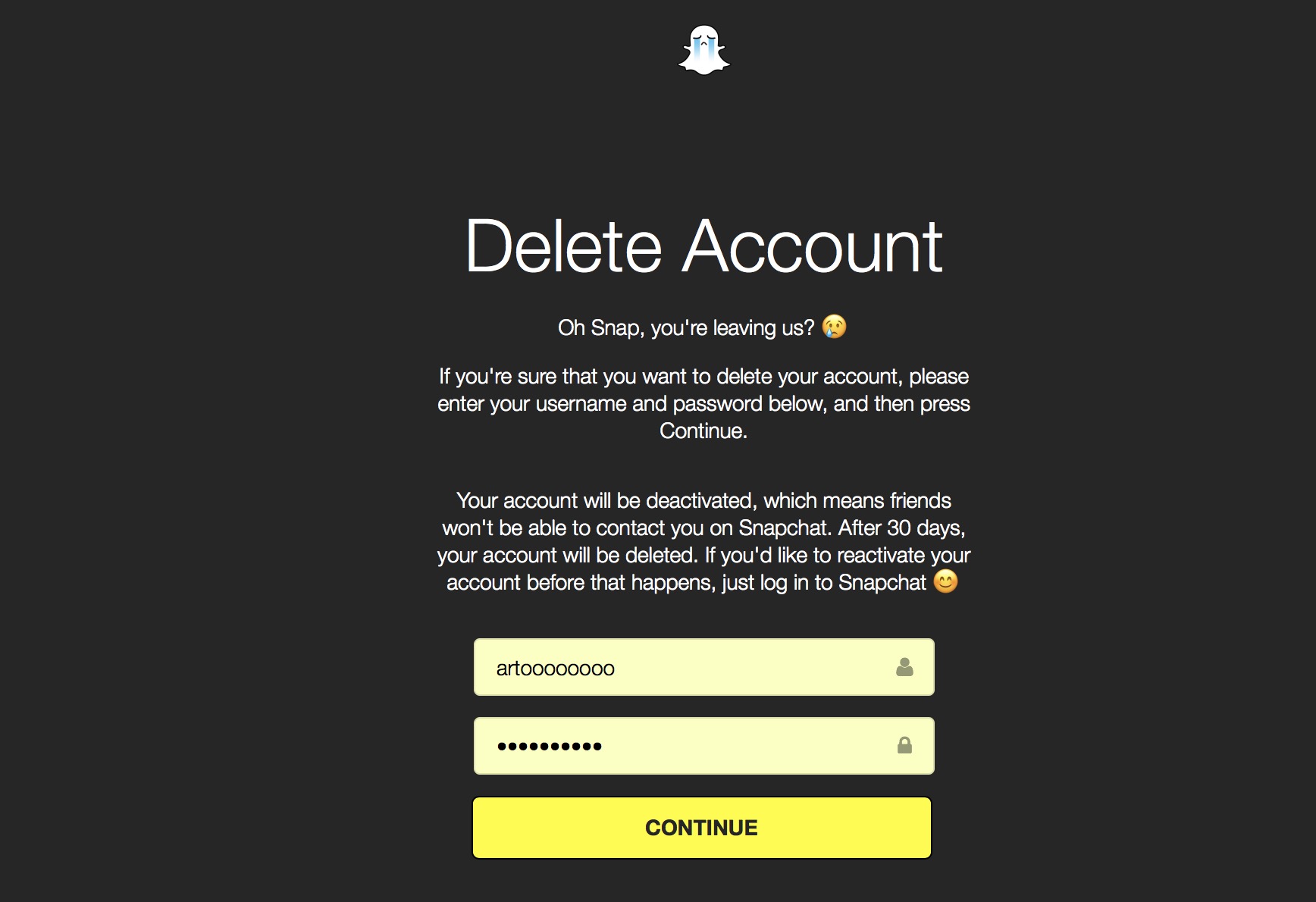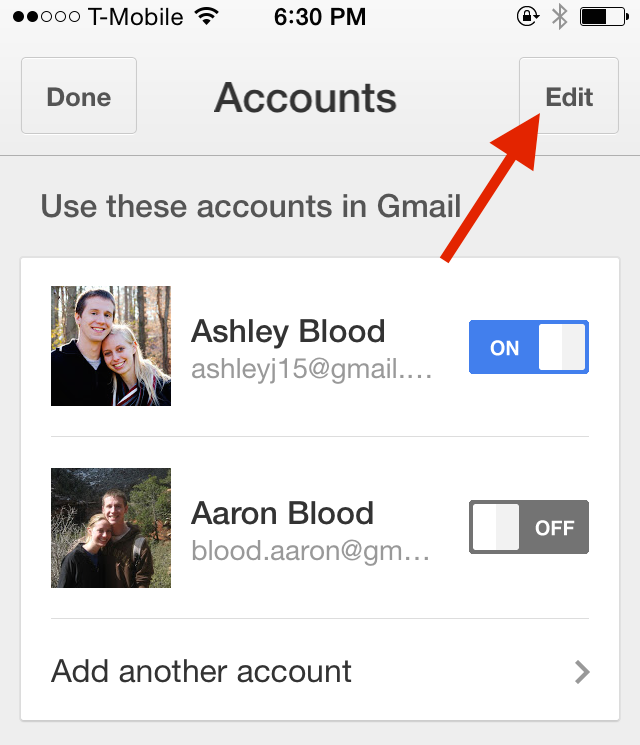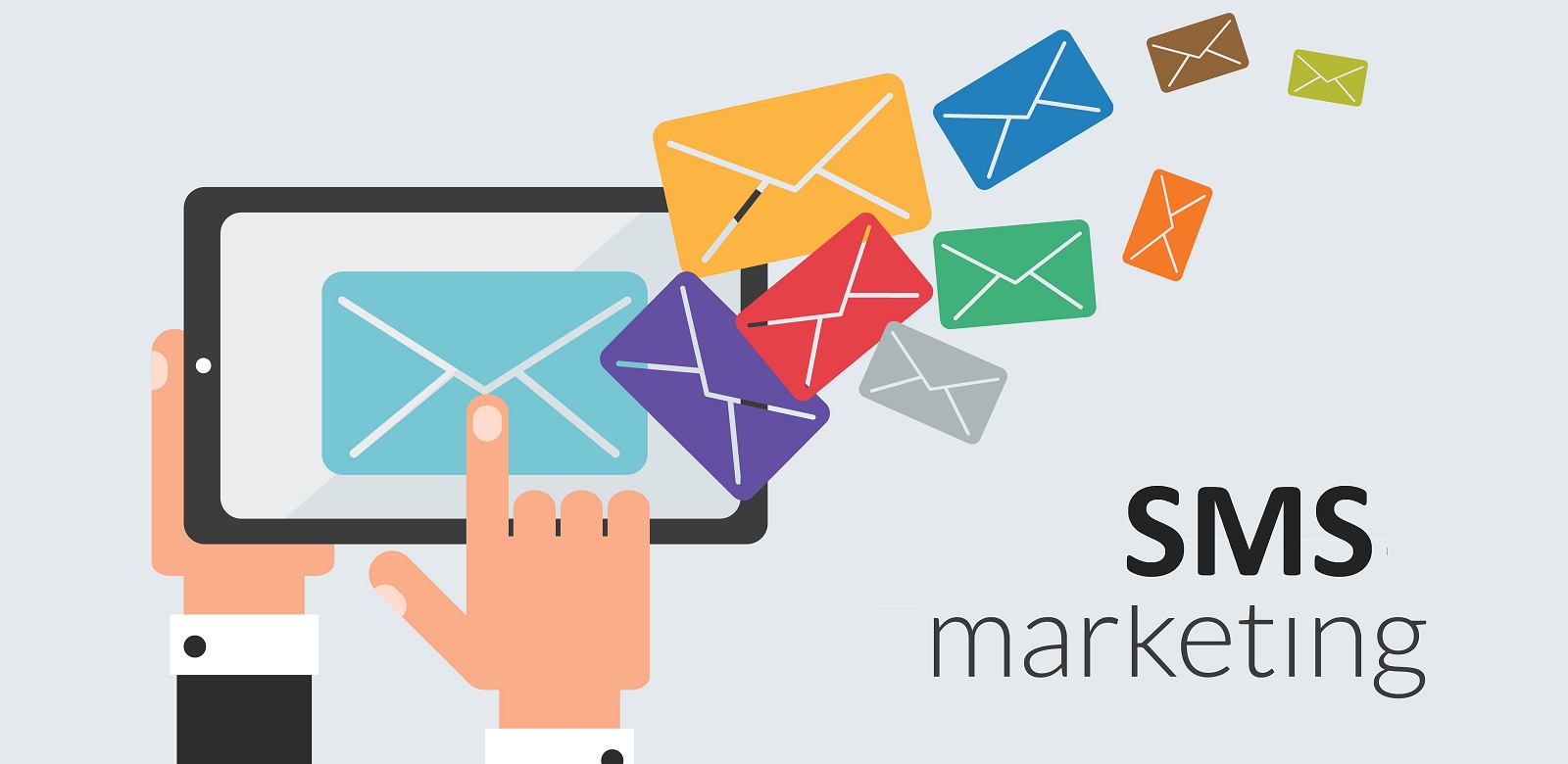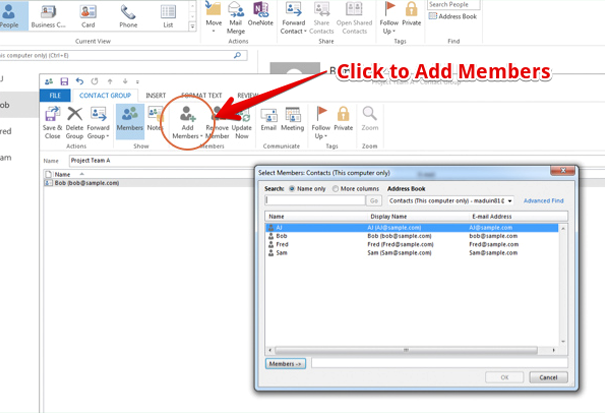Developing a thorough understanding of how to use Gmail shortcuts properly can save you a significant amount of time while simultaneously increasing your overall email productivity. The following is a list of the top 30 Gmail shortcuts, which are classified by kind.
- Instructions on How to Make Gmail Shortcuts Available
- Guidelines to Creating, sending, and forwarding emails.
- How to Write a Reply to an Email
- How to Look Through Your Emails
- How to Select a Large Number of Email Addresses
- What is the proper way to format email text?
- Instructions on How to Include Elements in Emails
- Email Maintenance Shortcuts for Your Convenience
Instructions on How to Make Gmail Shortcuts Available
To make Gmail shortcuts available, go to the Settings menu and check the box next to them.
- Click the gear symbol in Gmail’s upper-right corner, and then select Settings from the drop-down menu that appears.
- Select the Keyboard shortcuts option from the drop-down menu and flip the switch to the On position.
- Scroll down to the bottom of the page and click the Save Changes button.
Guidelines to Creating, sending, and forwarding emails
Gmail keyboard shortcuts allow you to swiftly create, send, and forward messages in Gmail. For example:
- In order to begin writing a new message, press the C key on your keyboard.
- A new browser tab is opened when you press the D key. This allows you to start typing fresh messages in the new tab.
- Ctrl + Enter to send an email: To send an open message, press the Ctrl + Enter key combination.
- Forward a message (F): To forward a message that is presently open, press the F key on your keyboard.
How to Write a Reply to an Email
Using the R and A keys, you can quickly respond to email messages or send messages to a large number of recipients:
- Reply to a message: To respond to an open message, press the R key.
- Reply to everyone: Press A to send a message to all of the people who have received it.
How to Look Through Your Emails
These keyboard shortcuts can make it easier for you to retrieve your messages and long email threads:
- Scroll down an email list (J): Press the J key to scroll down.
- Scroll up an email list (K): Press the K key to scroll up.
- Scroll through an email thread (N): Press N to quickly scroll down multiple conversations in a thread.
How to Select a Large Number of Email Addresses
Does it become necessary for you to select a huge number of emails at the same time? By using this shortcut, you can avoid having to click on each email individually:
- Select multiple emails in a row by holding down the Shift key: Choose the checkbox next to the first email in the series, then while holding down the Shift key, select the checkbox next to the last email in the series to complete the sequence. Everything between the two boxes will be selected, as well as the space between the two boxes.
What is the proper way to format email text?
While you’re typing a message, follow these steps to properly format the text. To undo the formatting, repeat the procedures listed below.
- Bold text (Ctrl + B): Select the text that you want to be bolded and press the Ctrl + B key combination.
- Italicize text (Ctrl + I): Select the text that you want to italicize and hit the Ctrl + I key combination.
- Ctrl + U to underline text: Select the text that you want to underline and then press the Ctrl + U key combination.
- Using the Ctrl + Z keyboard shortcut, you can go back and undo the last operation you performed.
Instructions on How to Include Elements in Emails
Additional features such as links, numbered lists, and bullet points can be included in your emails by utilizing the keyboard shortcuts shown below:
- Create a hyperlink by pressing the keys Ctrl + K: To insert a URL link, select the appropriate text and press Ctrl + K on your keyboard.
- Create a numbered list by pressing Ctrl + Shift + 7: Place the cursor where you want the numbered list to appear and press the Ctrl + Shift + 7 keys simultaneously.
- Insert bullet points (Ctrl + Shift + 8): Place the cursor where you want the bullet list to appear and press the Ctrl + Shift + 8 key combinations to insert bullet points.
Email Maintenance Shortcuts for Your Convenience
Make use of the following keyboard shortcuts to help you manage your inbox more effectively:
- Locate an email (/): To enter the search box, press the / key.
- In order to archive an email, first open it or select it by choosing the box beside the sender’s name, and then press E on your keyboard.
- The Shift + 3 key combinations can be used to delete an email. To delete an email, open the email or select it by choosing the box next to the sender’s name, then press the Shift + 3 key combination.
- If you want to designate an email as unread, open it or select it by checking the box next to the sender’s name, then click Shift + U.
- Using the Shift + = shortcut, you may import an email by opening it or choosing it by selecting the box beside the sender’s name, then pressing Shift + = to import it.