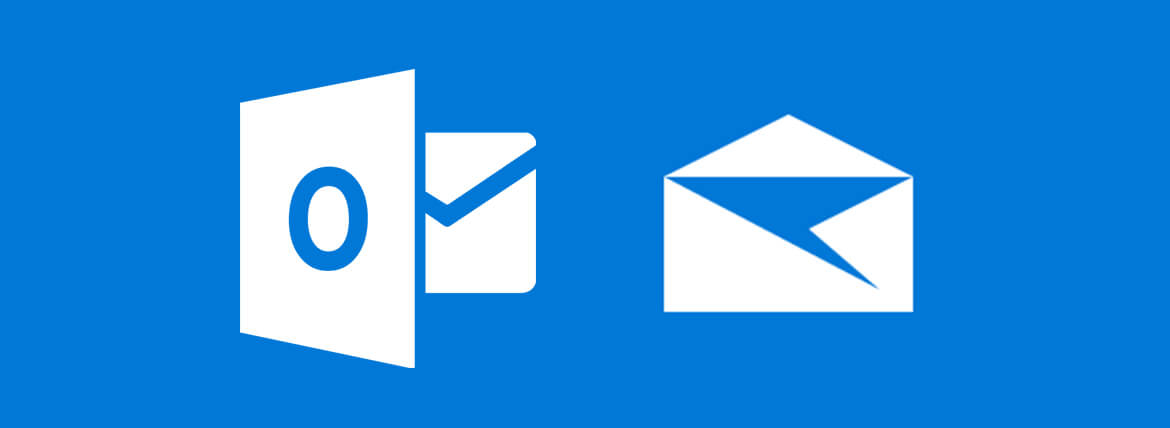:max_bytes(150000):strip_icc()/003-mail-default-acct-1172797-03c108d6462c4246aeab02937d4f53c8.jpg)
This article describes how to configure Apple Mail to send messages from a specific email address. If you frequently use one address over the others, you can make it the default.
How to Send a Message from a Different Account in Apple Mail
By default, Apple Mail stores one email account. This is the address that is displayed automatically whenever you create a new email message. To modify the account or address associated with the Mail application in Mac OS X or macOS, follow these steps:
- Create a new message in Mail by selecting New Message from the File menu while the Mail app is open. Additionally, you can create a new message by clicking the New Message button in Mail or by pressing the Command+N keyboard shortcut.
- In the email’s Subject field, click on the From drop-down menu.
- From the list, select the desired email account.
- Continue to compose your email. When you click Send, the message will be sent from the email address you specified.
How to Modify the Default Email Address
If you discover that you frequently switch between accounts rather than using the default, set the most frequently used address as the default. To modify the default address used in the From field, follow these steps:
- From the Mail application’s menu bar, select Mail > Preferences.
- Navigate to the Composing tab.
- Next to Send new messages from, either type in the email address you want to use as the new default or choose Automatically select the best account.
When you select Automatically select the best account, the Mail application automatically selects the best account for the mailbox you’re currently using. For instance, if you reply to an email from your Gmail inbox, the Mac automatically fills in the From field with a Gmail address.
- When you create a new message, Mail populates the From field with the address you specified as the default.
/GettyImages-78767357-5c7dad73c9e77c00012f82a9.jpg)
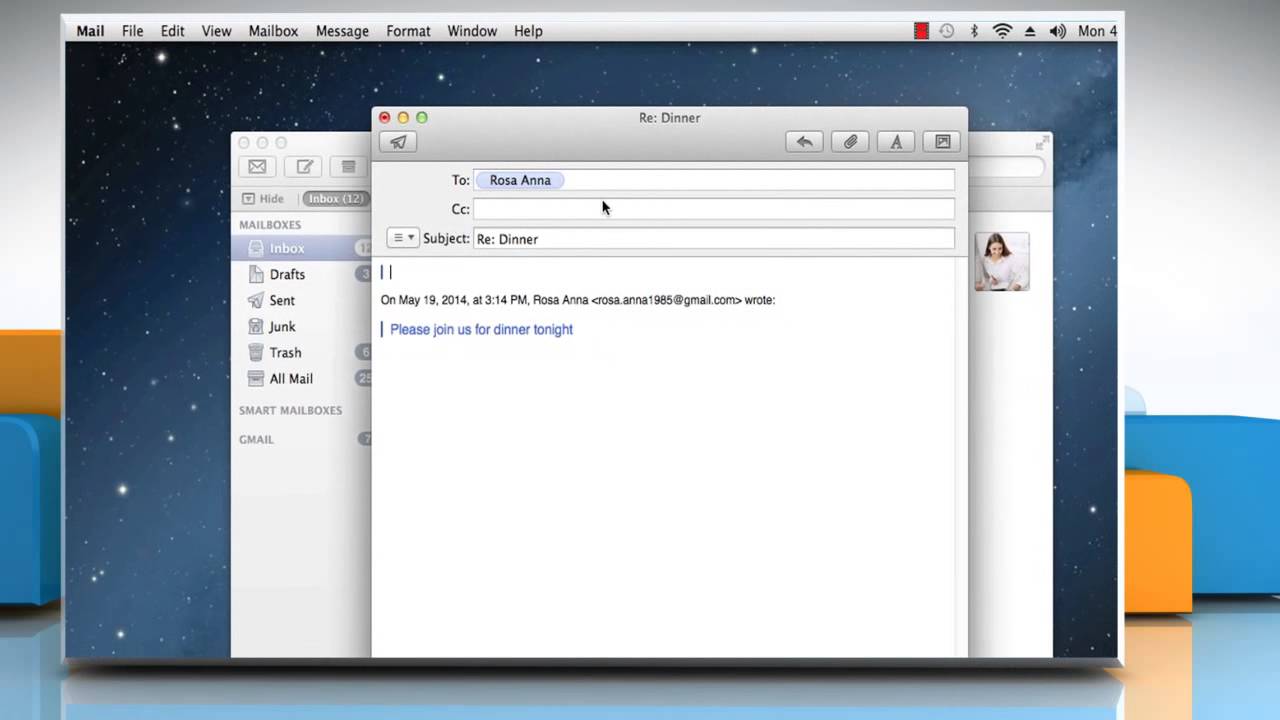

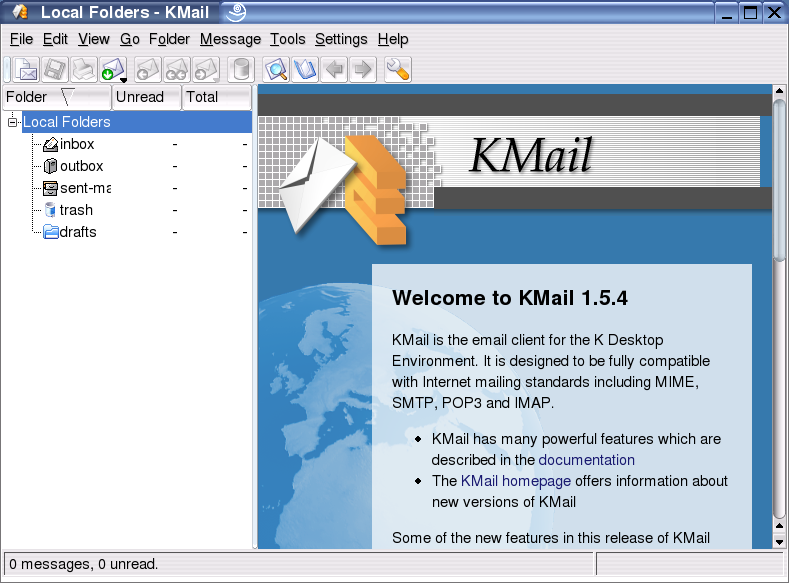
/Outlook-Mail-on-the-Web-2016-09-27-57ea67a43df78c690f72add2.png)
:max_bytes(150000):strip_icc()/001-import-your-hotmail-messages-and-contacts-into-gmail-1172009-27d43bc0149946a7b262ddeeb33b88a7.jpg)